Всем огромный привет, уважаемые гости и постоянные читатели блога! В одной из публикаций я писал на тему очистки рабочего стола и приведения его в порядок. Эта статья – небольшое к ней дополнение, в котором мы разберём, как убрать корзину с рабочего стола Windows 10.
Мы не будем избавляться от корзины вовсе (она нужна для восстановления случайно удалённых файлов), а переместим её на панель задач в нижнюю часть монитора. Там корзина будет выглядеть уместней, и в то же время – ею удобней будет воспользоваться.
Кстати, чтобы удалить файл с компьютера минуя корзину, нужно воспользоваться горячими клавишами Shift + Delete. Какие есть команды для горячих клавиш и как ими пользоваться, вы можете посмотреть в моей публикации //ruslanosharov.com/zachem-ispolzovat-goryachie-klavishi-v-windows/
Как убрать значок корзины с рабочего стола
Прежде, чем убирать значок корзины с рабочего стола, нужно закрепить её на панели задач, а для этого создадим ярлык корзины.
Если навести курсор мыши на корзину и нажать правую кнопку мыши, то мы увидим, что есть возможность создать ярлык. Но когда мы таким образом создаём ярлык, то не будет возможности закрепить корзину на панели задач, поэтому пойдём другим путём.
Кликаем на пустом пространстве монитора правой кнопкой мыши и в выпадающем меню выбираем “Создать”, а затем – “Создать ярлык”

Откроется окно, где нужно прописать путь расположения объекта. Вставляете путь указанный ниже и жмёте “Далее”
%SystemRoot%\explorer.exe shell:RecycleBinFolder

Дальше пишете название ярлыка и жмёте “Готово”

На рабочем столе появится новый ярлык, но вид у него будет как у обычной папки. Чтобы это исправить и установить соответствующую иконку, перейдите на мою публикацию “Как поменять иконку папки”, там я подробно объясняю, как установить крутые иконки для папок и ярлыков. Статья откроется в новой вкладке.
После того, как вы установили значок для корзины, нужно закрепить ярлык на панели задач. Наводим курсор на ярлык корзины, кликаем правой кнопкой и выбираем “Закрепить на панели задач”

Теперь корзина закреплена на панели задач внизу монитора компьютера.
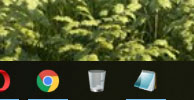
Созданный ярлык на рабочем столе можно смело удалять обычным способом, через правую кнопку мыши.
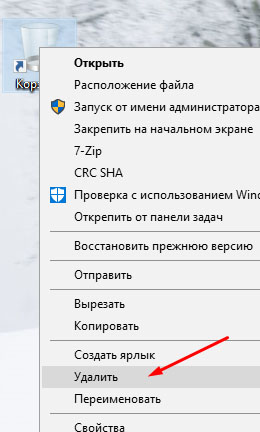
Но если созданный ярлык можно удалить обычным способом, то саму корзину с рабочего стола таким образом удалить нельзя.
Для того, чтобы её удалить, жмём на пустом пространстве монитора правой кнопкой, и из меню выбираем параметр “Персонализация”

В открывшемся окне выбираем “Темы”
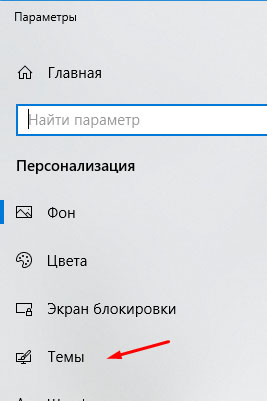
Далее прокручиваем колёсиком правую сторону окна и находим “Параметры значков рабочего стола”. Жмём на этот параметр.
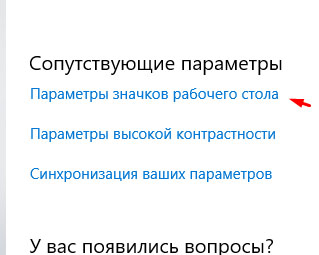
В открывшемся окне снимаем галочку с корзины и жмём “Применить”, а затем “Ок”
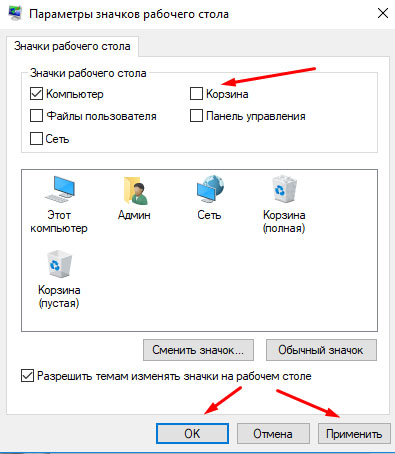
Всё! Настройки завершены и можно пользоваться. Надеюсь, статья “Как убрать корзину с рабочего стола Windows 10” была для вас полезна. Напишите в комментариях, как у вас прошла настройка. Возможно вы знаете другой способ удаления корзины. Делитесь!
Подписывайтесь на обновления блога. Без спама! До связи!










